Google Analytics, also commonly referred to as Universal Analytics, has been a staple for marketers, advertisers, website administrators, and more for over 15 years. As our online ecosystem has continued to evolve, Google Analytics has largely remained the same until now. Google Analytics has been phased out and Google Analytics 4 has stepped in as its predecessor, increasing the demand for an easier way to configure and manage the platform.
We’ve developed a step-by-step guide that integrates Google Tag Manager into your GA4 setup, which reduces the amount of code required and can overall simplify the process.
What is Google Analytics 4 (GA4)?
The most recent version of Google’s web analytics tool is called Google Analytics 4 (GA4).
It was introduced in October 2020 and is the replacement for Universal Analytics.
Compared to Universal Analytics, GA4 offers more sophisticated tracking and analysis capabilities. It utilizes machine learning and artificial intelligence to deliver more precise and valuable insights about user behavior and interactions on websites and mobile applications.
The Difference Between Universal Analytics and GA4
- Sessions and Pageviews were the critical measures in Universal Analytics, and all metrics are events in Google Analytics 4. With GA4, you can better understand how users interact with your app and website.
- Better cross-device tracking capabilities offered by GA4 allow it to track users across various platforms and devices, giving a complete picture of their behavior.
- To offer more sophisticated analyses and predictions about user behavior, including churn risk, income forecasting, and more, GA4 makes greater use of machine learning.
- In contrast to Universal Analytics, GA4’s user interface has a more contemporary and user-friendly design.
- Compared to Universal Analytics, GA4 offers more customization and flexibility, including the ability to define and monitor custom events and parameters per particular business needs.
Google Is Switching to GA4
Because Google Analytics 4 (GA4) offers a more sophisticated and complete analytics solution than the prior version (Universal Analytics), Google is urging businesses to upgrade.
With the help of new features like machine learning and event-based monitoring, GA4 enables businesses to gain a more precise and thorough understanding of the behavior of their users across various platforms and devices.
Although correctly setting up and configuring GA4 takes time and effort, Google has made resources available to assist businesses in the transition. For example, Google has provided a guide on how to migrate to GA4.
What is Google Tag Manager?
To put and manage tags on their website or mobile app without making any changes to the source code, website owners and marketers can use Google Tag Manager (GTM), a free tag management system provided by Google.
Tags are short pieces of code that gather information about how users engage with websites and apps and send it to external tools like Google Analytics, Google Ads, and Facebook Ads for analysis.
Why You’ll Want to Use GTM to Set Up Your GA4 Account
Using Google Tag Manager (GTM) to set up your Google Analytics 4 (GA4) account can provide several benefits, including:
- Without needing code changes, GTM makes setting up GA4 tracking on your website or app simpler. To track the events, you want to monitor, upload the GA4 measurement Id to your GTM container, after which you can make tags and triggers.
- To monitor any website or app interaction you desire, such as button clicks, form submissions, video plays, and more, you can create custom tags and triggers with GTM. By giving you more flexibility and control over your GA4 tracking, you can gather the information you need to make data-driven business decisions.
- GTM makes updating and maintaining your tracking codes simple by letting you handle all your website or app tags in one place. This can save you time and effort compared to directly updating tags on individual pages or app screens.
- It is easier to test and troubleshoot your GA4 tracking before it goes live, thanks to the built-in tools that GTM offers for previewing and debugging your tags. This can assist you in finding and resolving any errors before they have an impact on your data.
- Multiple users can work together on tag management using GTM, and version control and user permissions help to guarantee accuracy and consistency. By doing this, you can simplify GA4 monitoring and make sure that everyone on your team is using the same data.
How to Set Up Your GA4 Using Tag Manager
If you still need to set up a GA4 account, visit analytics.google.com.
Step 1: Click on “Start measuring”
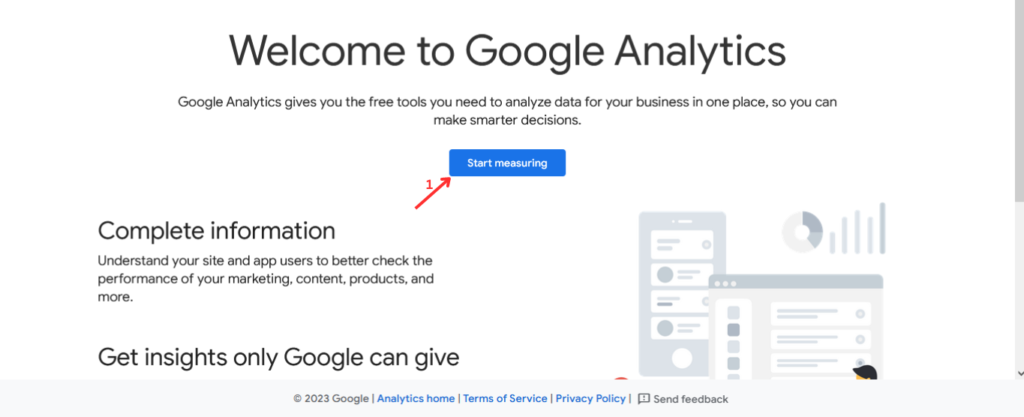
Step 2: Write your GA4 account name and then click next.
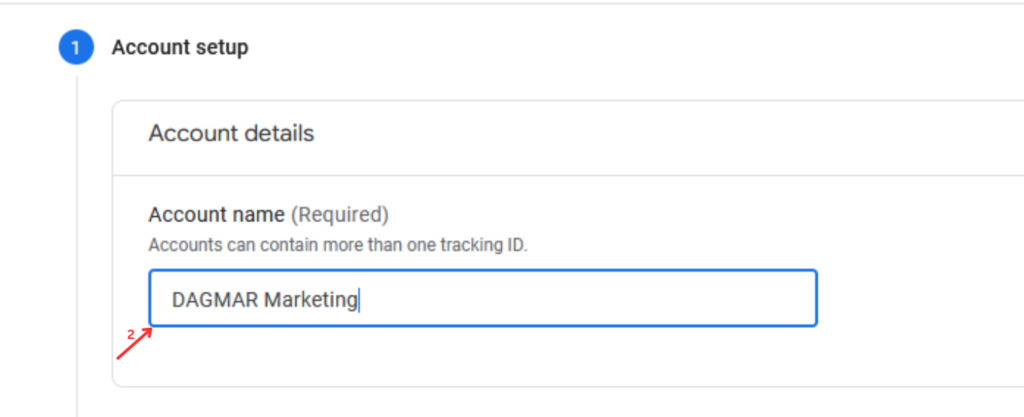
Step 3: Write the name of your Property, select a reporting time zone, and currency. Then click next.
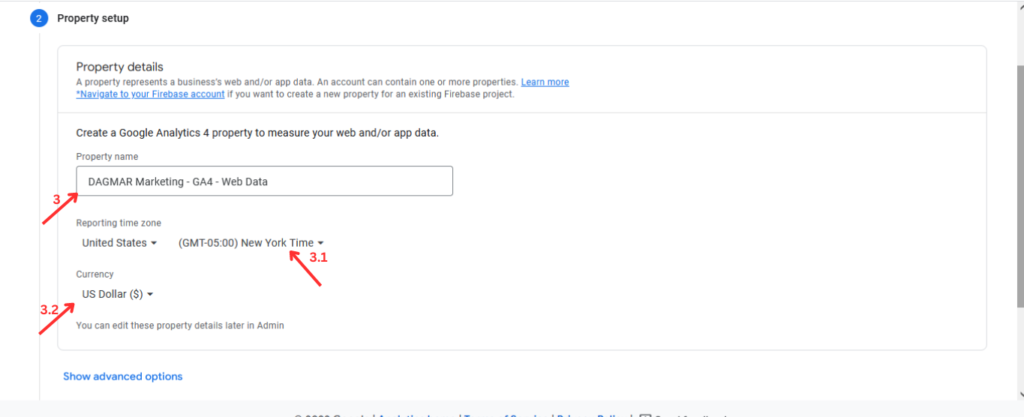
Step 4: Mention details about your business and then click Create
Step 5: Read the terms and conditions and then click I Accept.
Step 6: Select your desired platform. In this example, we will be selecting Web.
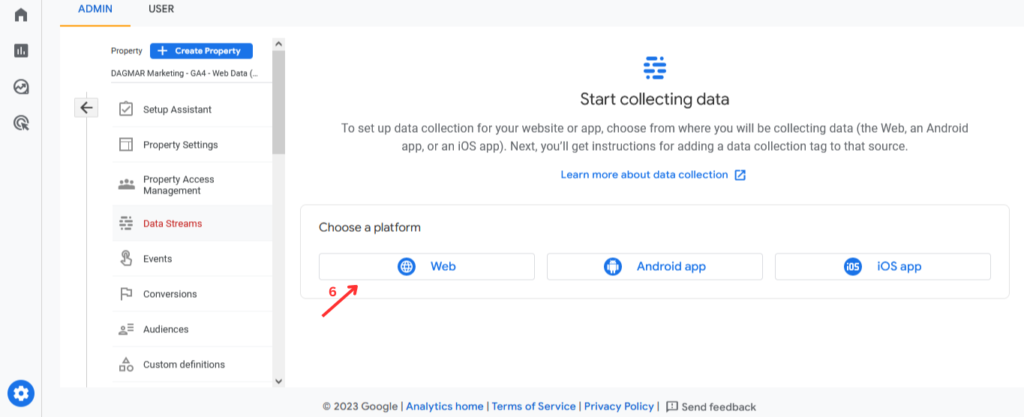
Step 7: Add your Website URL, Stream name, and then click Create stream.
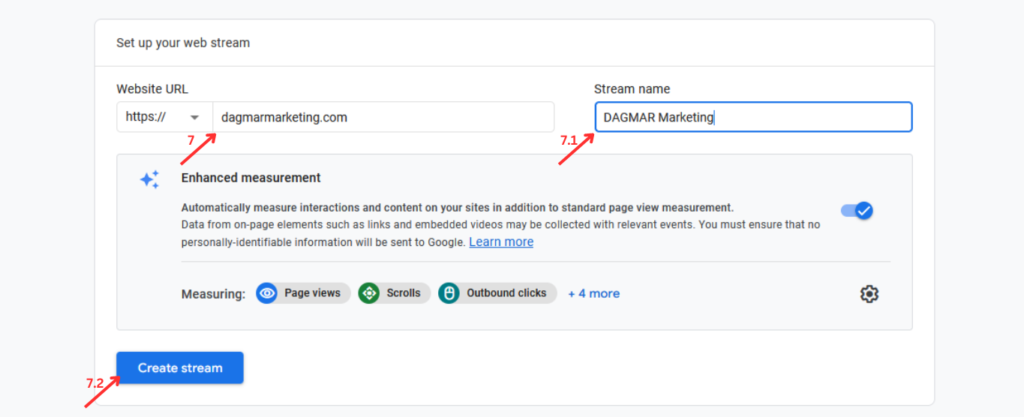
After you create the stream, a new window will appear. You’ll find installation instructions there. Because now we need to add the GA4 code to our website, so it starts collecting data. We will skip this step because we will be using Google Tag Manager (in Step 14) for installing GA4 on our website.
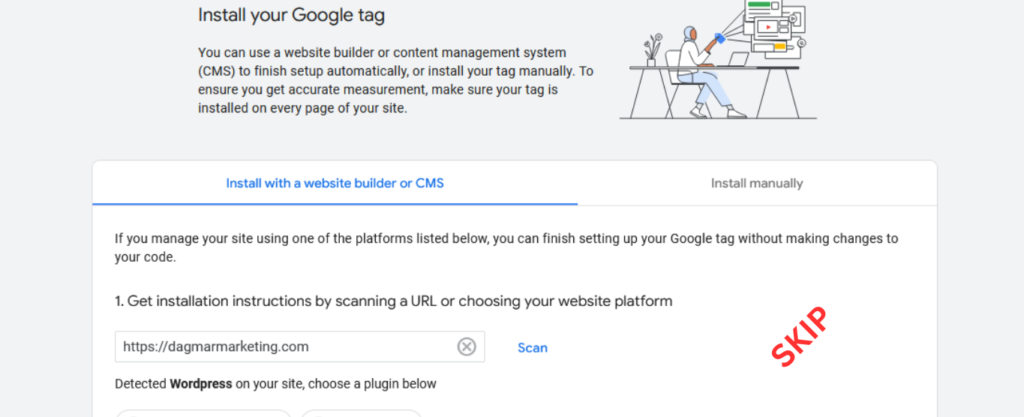
Step 8: Now, the next step is to create a Google Tag Manager account.
Visit tagmanager.google.com and click on Create Account.
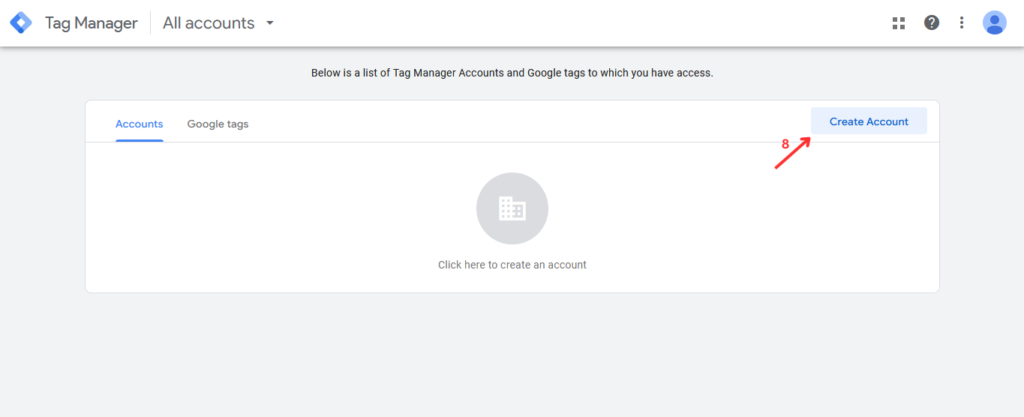
Step 9: Write the name of your account, container, select a target platform, and then click on create.
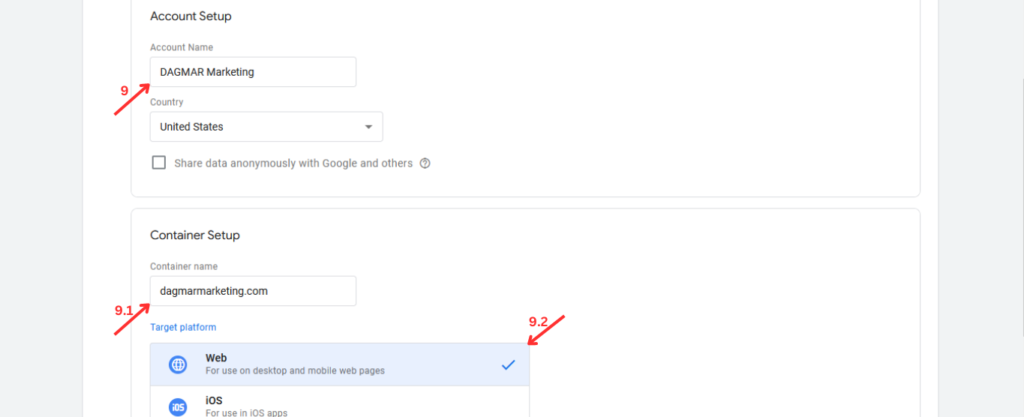
Step 10: Read the terms and conditions, accept them, and then click Yes.
Step 11: Next step is to install the GTM code. If you are using WordPress, then the easiest way is to use a plugin, like WPCode.
In your WordPress dashboard click on Plugins > Add New and then write wpcode in the search bar. Now, install the plugin. As you can see we have already installed it.
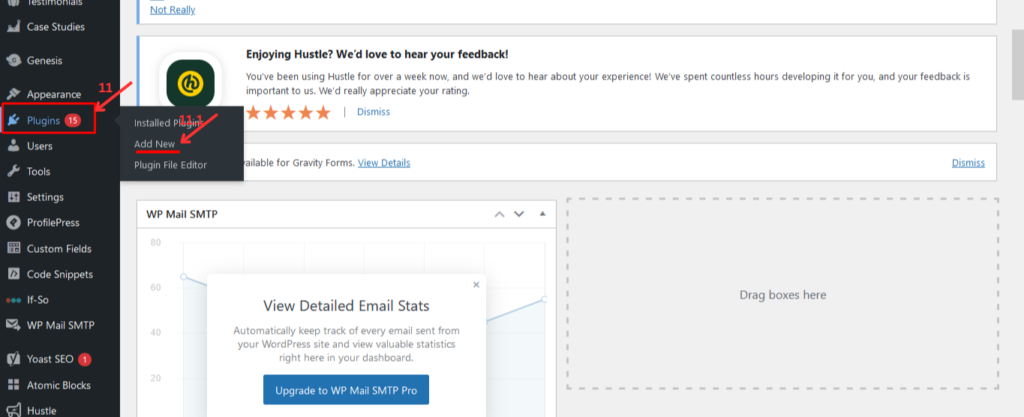
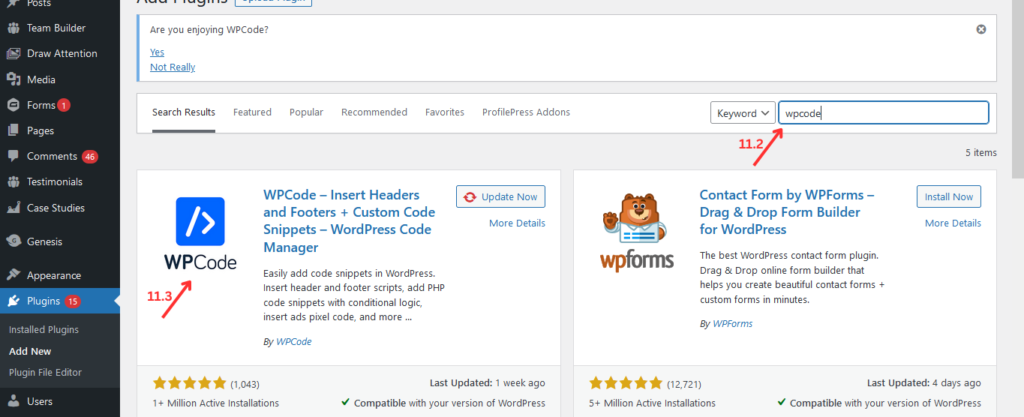
After you install the WPCode plugin you’ll see Code Snippets in the menu. Click on Header & Footer.
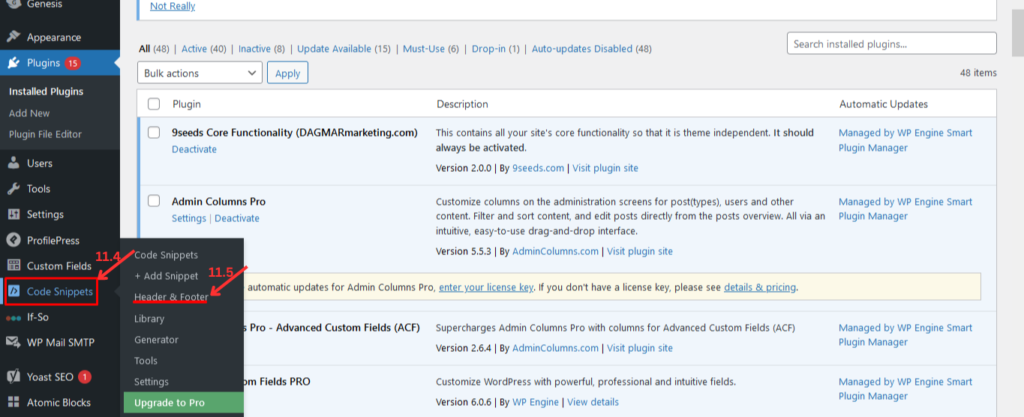
Now you will have to copy and paste the GTM code in the “Header & Footer” and then click on Save Changes.
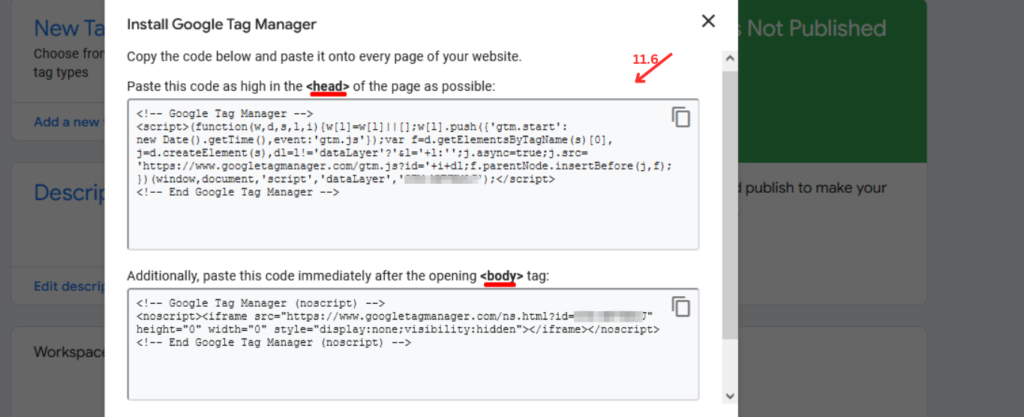
Yayy!! GTM code is successfully Installed on your website.
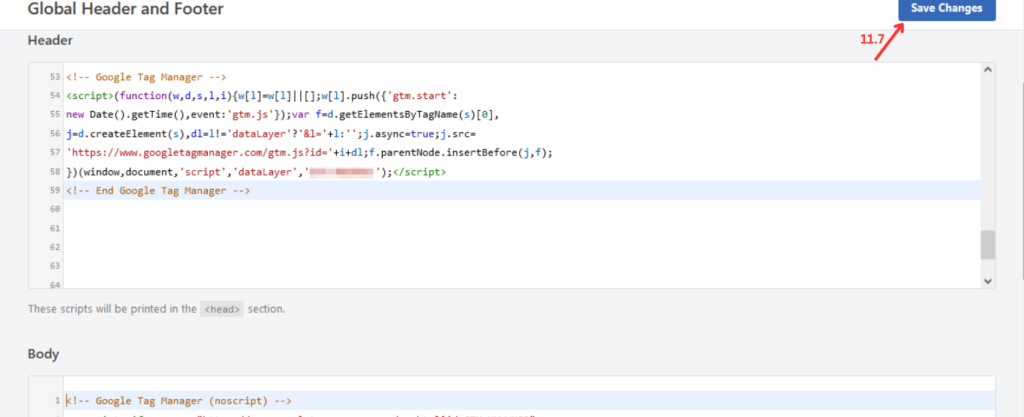
Step 12: Click on Add a new tag
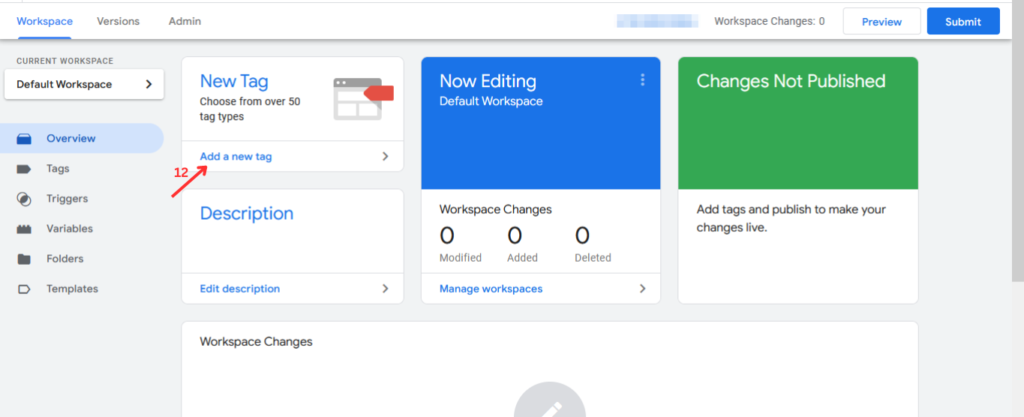
Step 13: Name your tag. Then click on Tag Configuration and choose “Google Analytics: GA4 Configuration”.
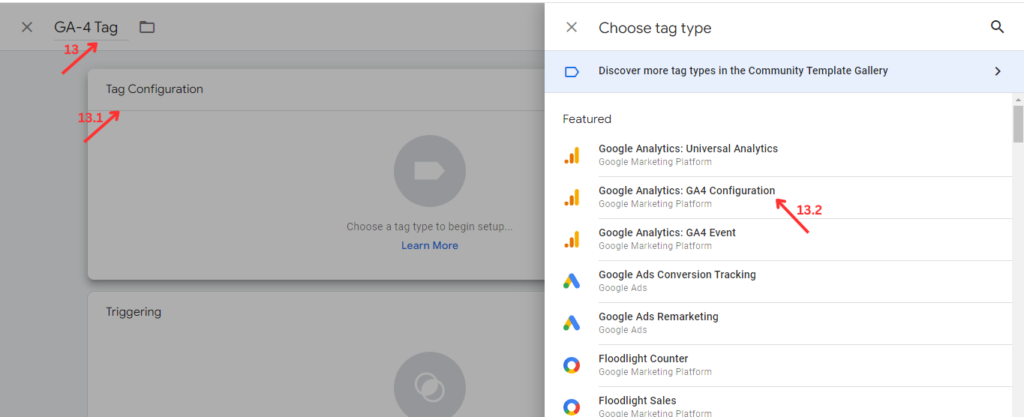
Step 14: Enter your GA4 Measurement ID.
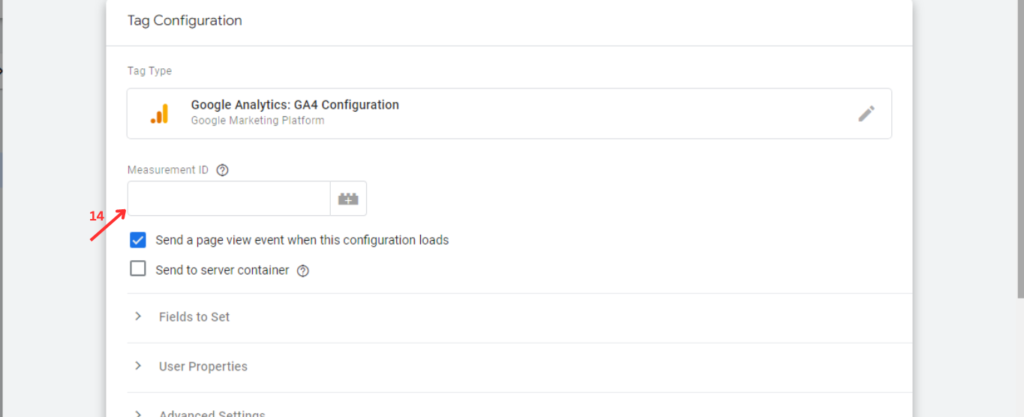
You can find the Measurement ID in your Google Analytics account > Admin > Data Streams
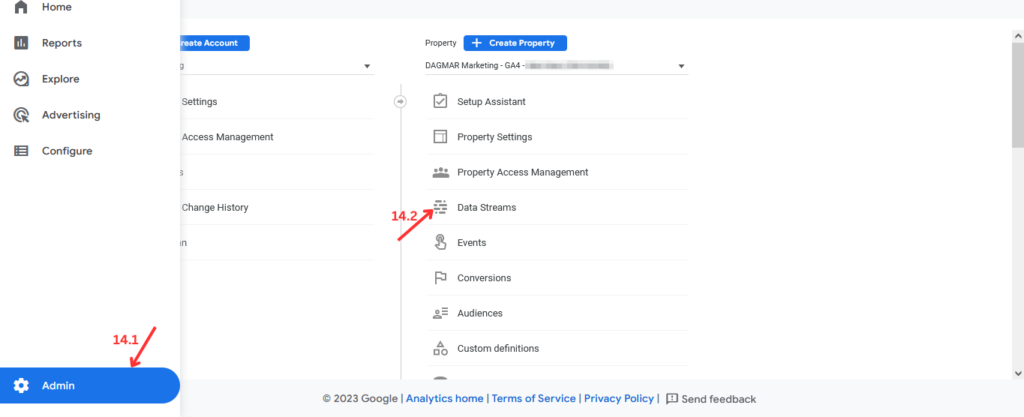
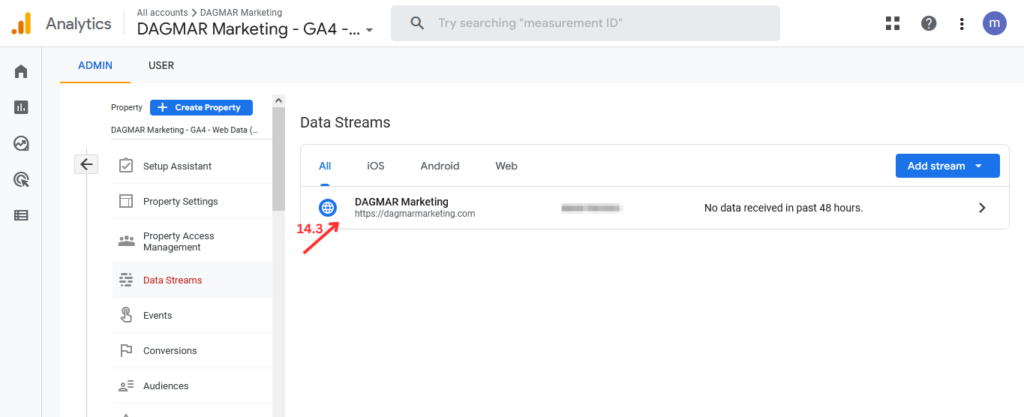
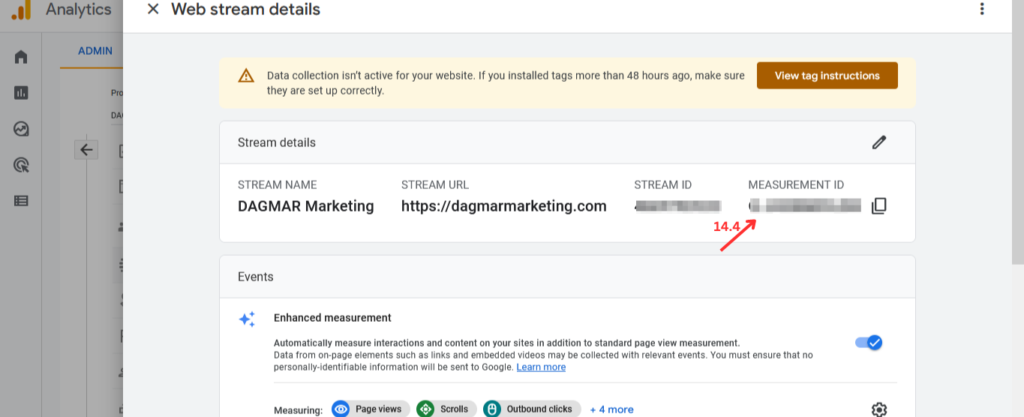
Step 15: Now in GTM, click on Triggering and then select the “All Pages” trigger and save it. In most cases you’d want to add fire GA4 Tag on all pages of your website.
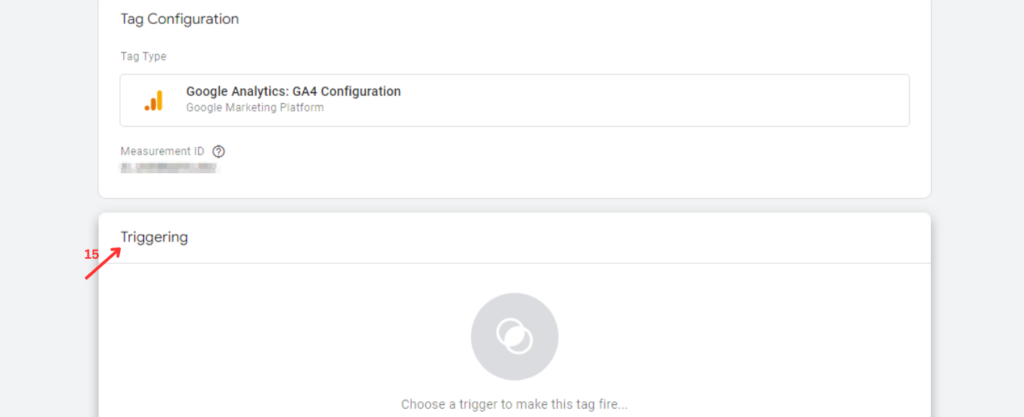
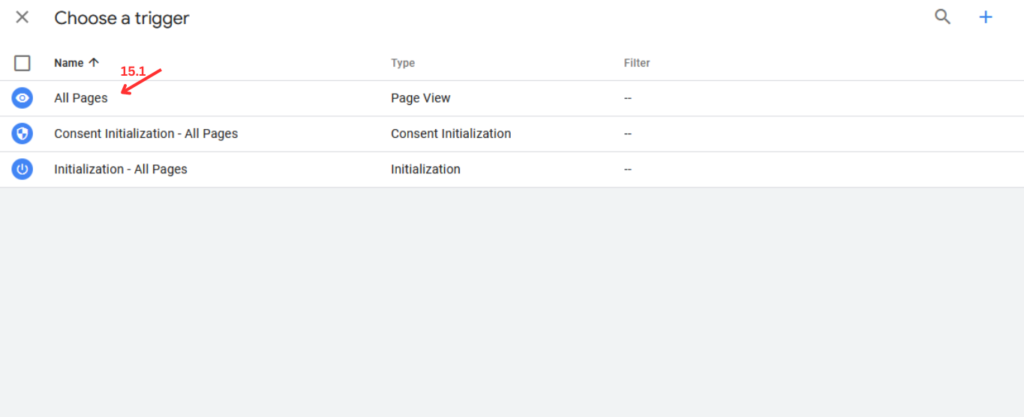
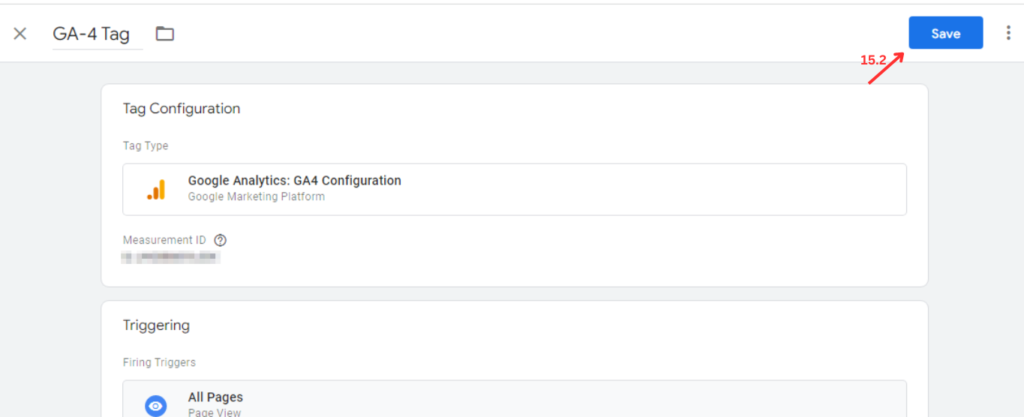
Step 16: Click on Preview and paste the URL of your website and then connect.
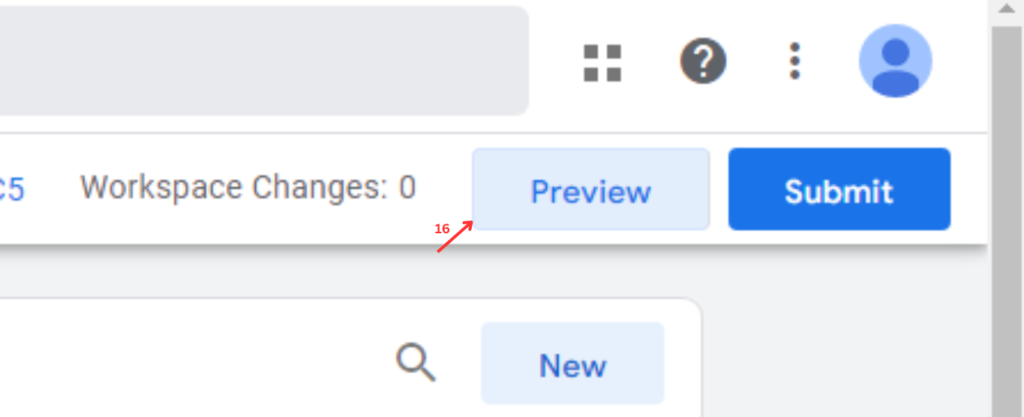
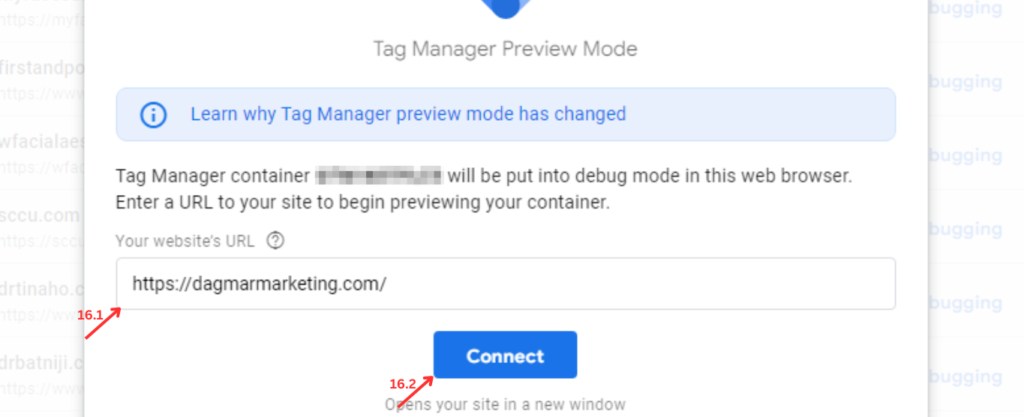
Once connected, you will see this little pop-up on the bottom right side of your screen. The pop-up indicates that the GTM code is successfully installed on your website. If the code wasn’t installed correctly, the GTM window wouldn’t have connected.
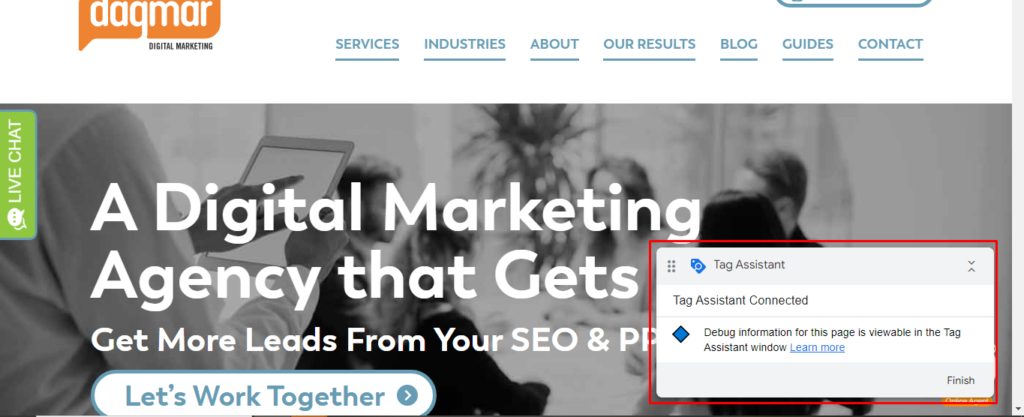
Note: To enhance your GTM testing experience. Installing the “Tag Assistant Companion” Chrome extension to your browser is highly recommended by us.
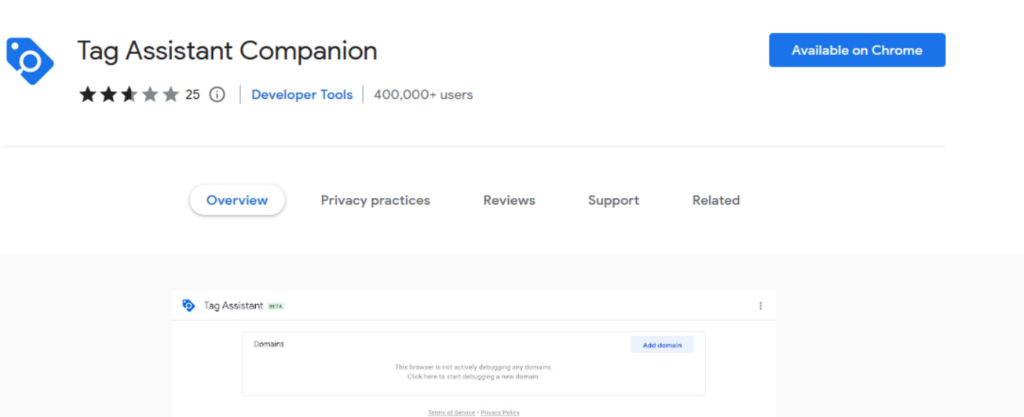
Step 17: Now you should test the tags you’ve created. Here you can see the tag we created is successfully firing.
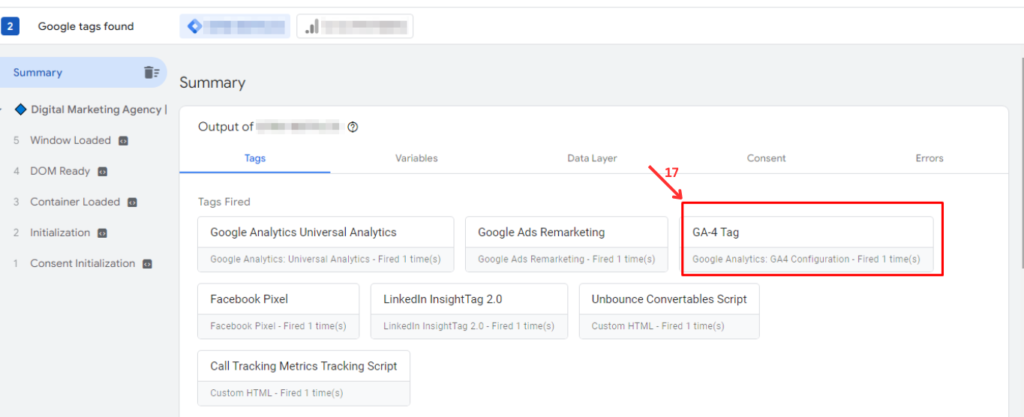
Step 18: Check if the Google Tag Manager is sending data to your Google Analytics 4 (GA4) account.
In the “Admin” section, Under “Property” click on the “Debug View”.
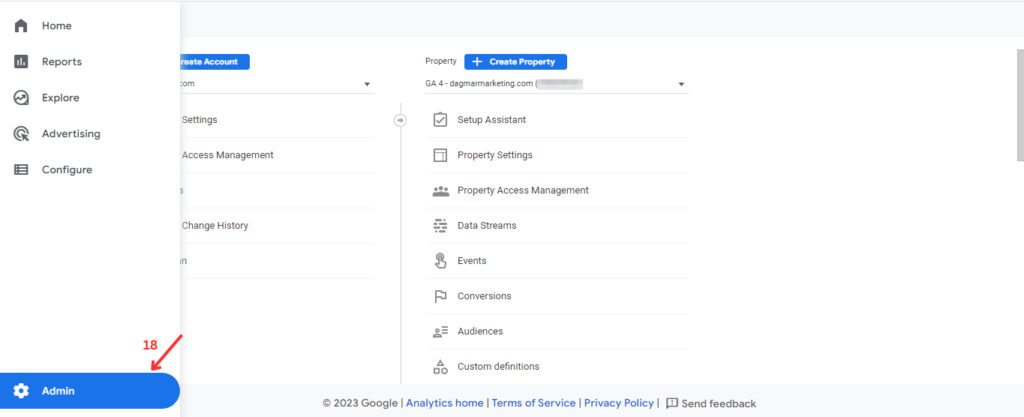
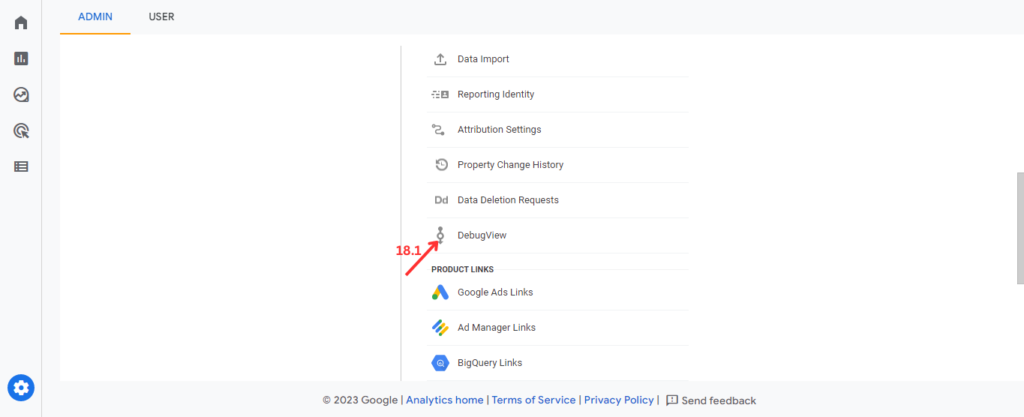
You can see the page_view event in the DebugView. This means that the GA4 tag in GTM has successfully sent the page view event to GA4.
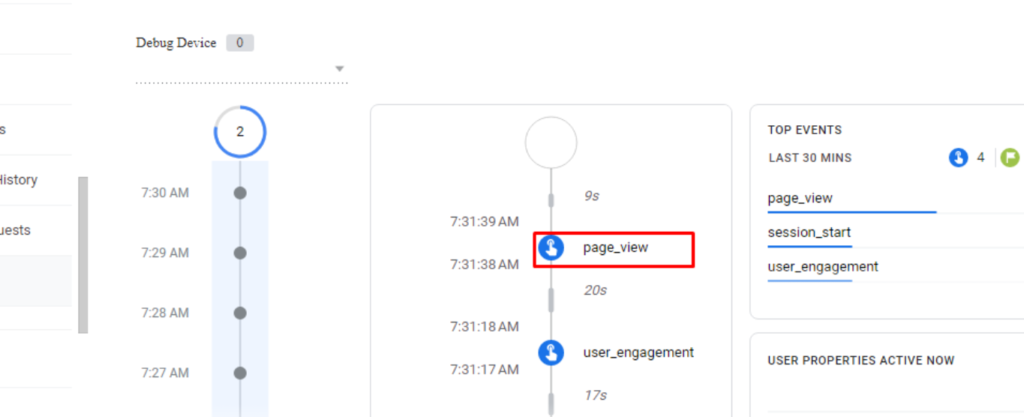
You can also double check this by clicking Realtime under Reports in GA4.
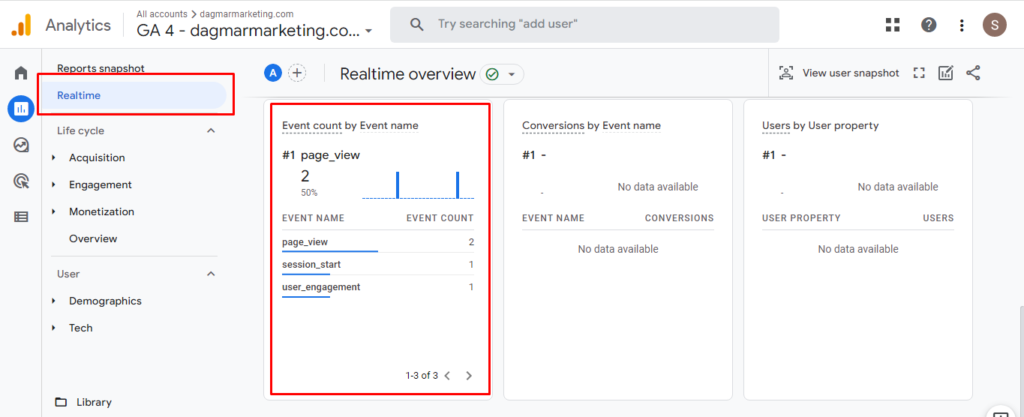
Step 19: Now in GTM, publish your settings. Before publishing you always must test your tags. Check if they are firing and sending data to GA4. Click on “Submit”, name your Version, write a description, and then click on Publish.
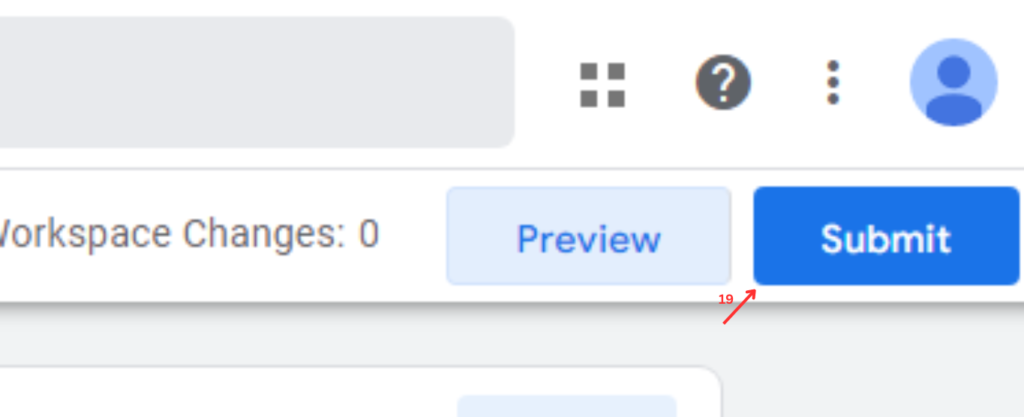
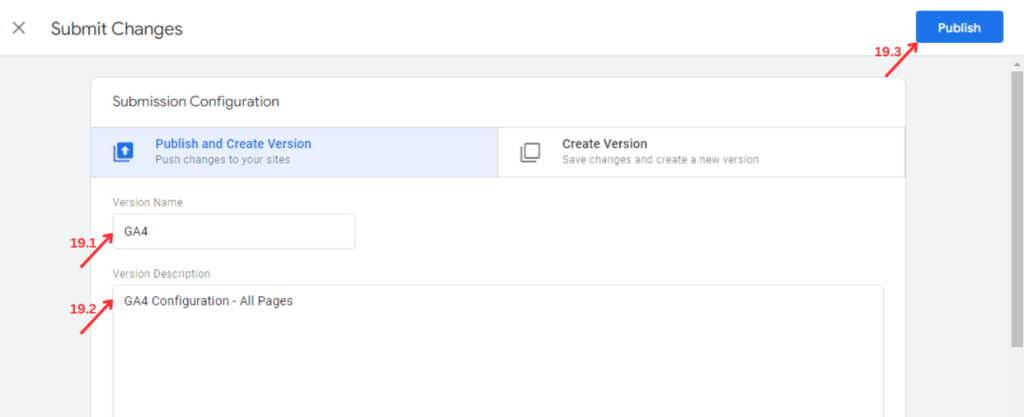
Mastering Google Analytics 4 Has Never Been Easier
Behind every new Google Analytics 4 set up, a wealth of data is just waiting to be discovered. Google Tag Manager enables a more straightforward configuration without having to add lines of lengthy and confusing code. Google Analytics 4 is the next generation of web analytics. Together, they can ensure proper configuration that will allow you to track custom events, track website data, and better monitor your customer journey.
Chris Gregory
Latest posts by Chris Gregory (see all)
- Google’s October 2023 Core Algorithm Update: What You Should Know - October 25, 2023
- Dagmar Marketing Ranks No. 4217 on the 2023 Inc. 5000 - August 25, 2023
- How to Track Forms in Google Analytics 4 Using Google Tag Manager - April 14, 2023
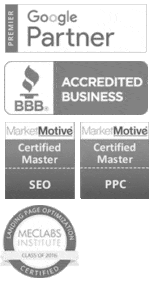
Leave a Reply